ローカル環境にWordPressの動く環境を構築する
2015/07/30
WordPressでオリジナルのテンプレートを作るときはローカル環境で作業するのが必須になると思います。
でも初心者はまず、ローカルでどうやってWordPressを動かすの?ってなります。あと、必ず複数のWordPressの環境を構築したくなると思うのでその手順を簡単にメモ。
WordPressの初心者が独学でホームページ作成したときの技術メモ
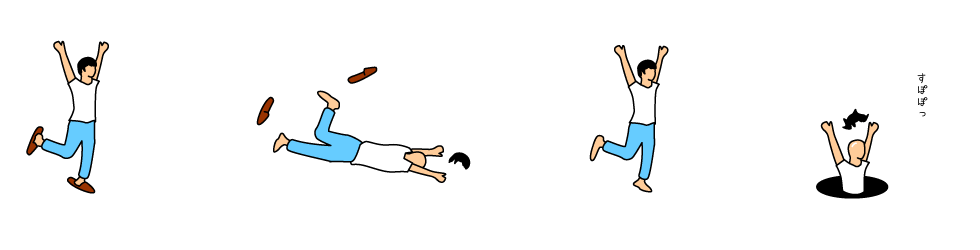
2015/07/30
WordPressでオリジナルのテンプレートを作るときはローカル環境で作業するのが必須になると思います。
でも初心者はまず、ローカルでどうやってWordPressを動かすの?ってなります。あと、必ず複数のWordPressの環境を構築したくなると思うのでその手順を簡単にメモ。
XAMPPはWebサーバー構築によく使われる、Apache WebサーバーやMySQL、PHP、Perl、FTPサーバー、phpMyAdminといったツールをパッケージ化したものです。これをローカルにインストールすることでローカル環境に仮想webサーバを構築しWordPressを動かします。
下記からxammpをダウンロードしインストール
http://www.apachefriends.org/jp/xampp-windows.html
インストール時の設定はデフォルトでOK(日本語設定とか必要に応じて変更)
インストールが終わったら、スタートメニューから「XAMPP」-「XAMMP Control Panel」をクリック。
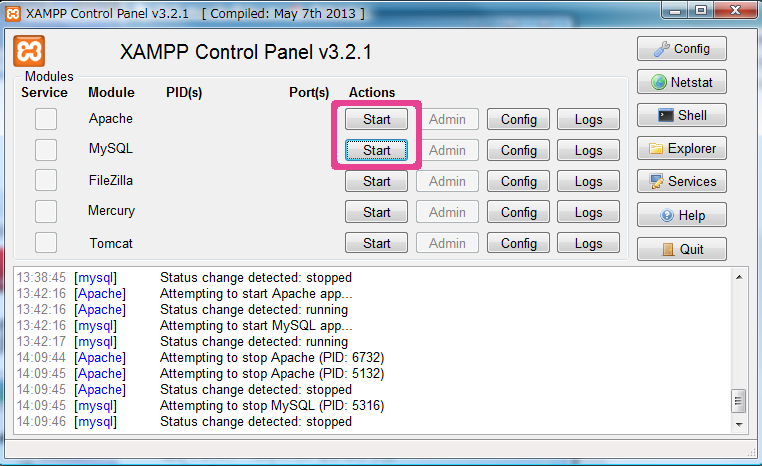
図のStartボタンをクリック。エラーが出なければこれでローカル上にWeb環境が構築されました。
インストールフォルダ/xampp/htdocs/test.php
を新規ファイルを作成して置いてみましょう。
test.php中身はこれだけ
<?php phpinfo(); //phpの情報を表示 ?>
ブラウザ上のURLに 「http://localhost/test.php」を入力。
すると下図のような表示がされればOK。
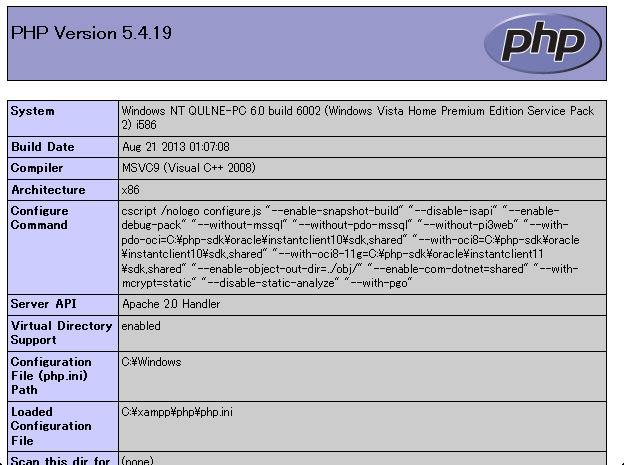
MySQLとはWordPressで使用されるデータベース。投稿内容や設定情報などすべての情報がこのデータベースに格納されます。
http://localhost/xampp/ へアクセス
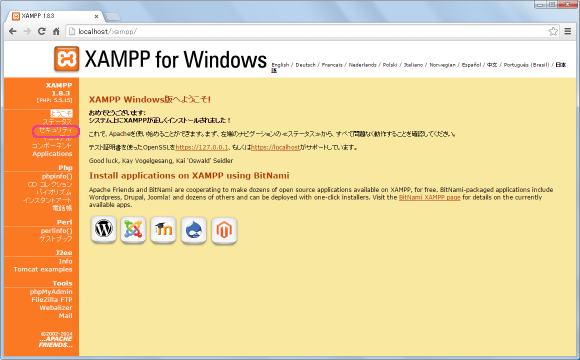
セキュリティをクリック
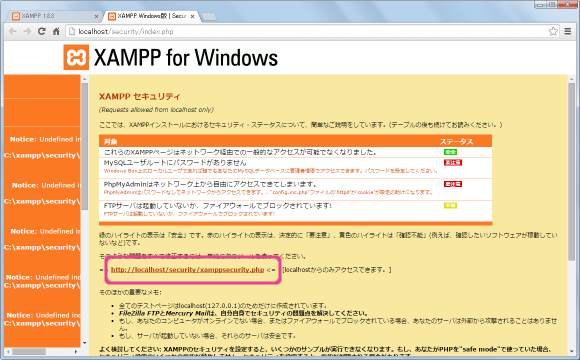
http://localhost/security/xamppsecurity.php
にアクセスし、phpmyadmin(MySQL管理ツール)用のパスワードを設定する。
WordPressのファイルを下記よりダウンロードします。
解凍したwordpressフォルダを実際のローカル作業フォルダにまるごとコピー。(ここではhttp://localhost/)フォルダ名は変更してもよい。
http://localhost/wordpress へアクセス
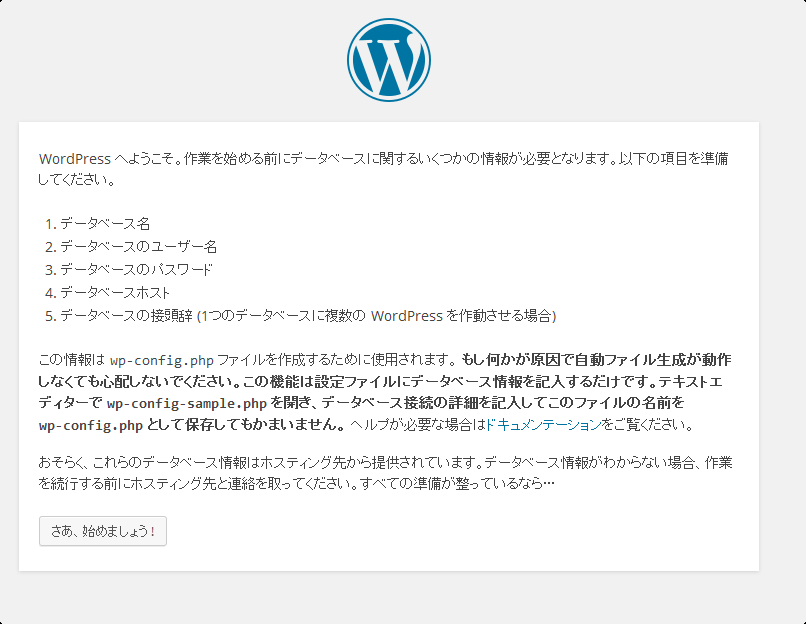
さあ、始めましょう!
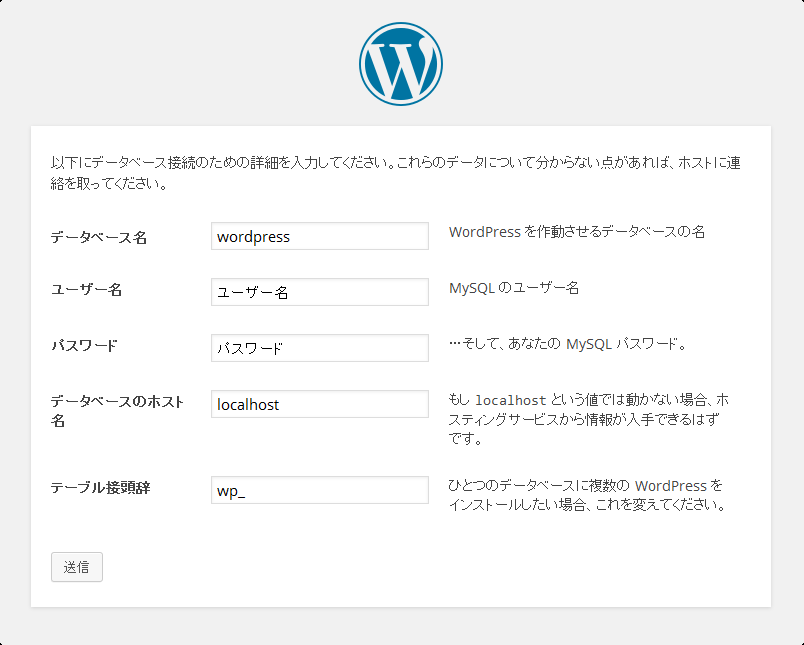
ユーザ名:root
パスワード:「2.MySQLの設定」で指定したパスワード
テーブル接頭辞:任意
その他の設定:そのまま
「送信」ボタンで設定完了
それでは http://localhost/wordpress へアクセスしてみましょう。
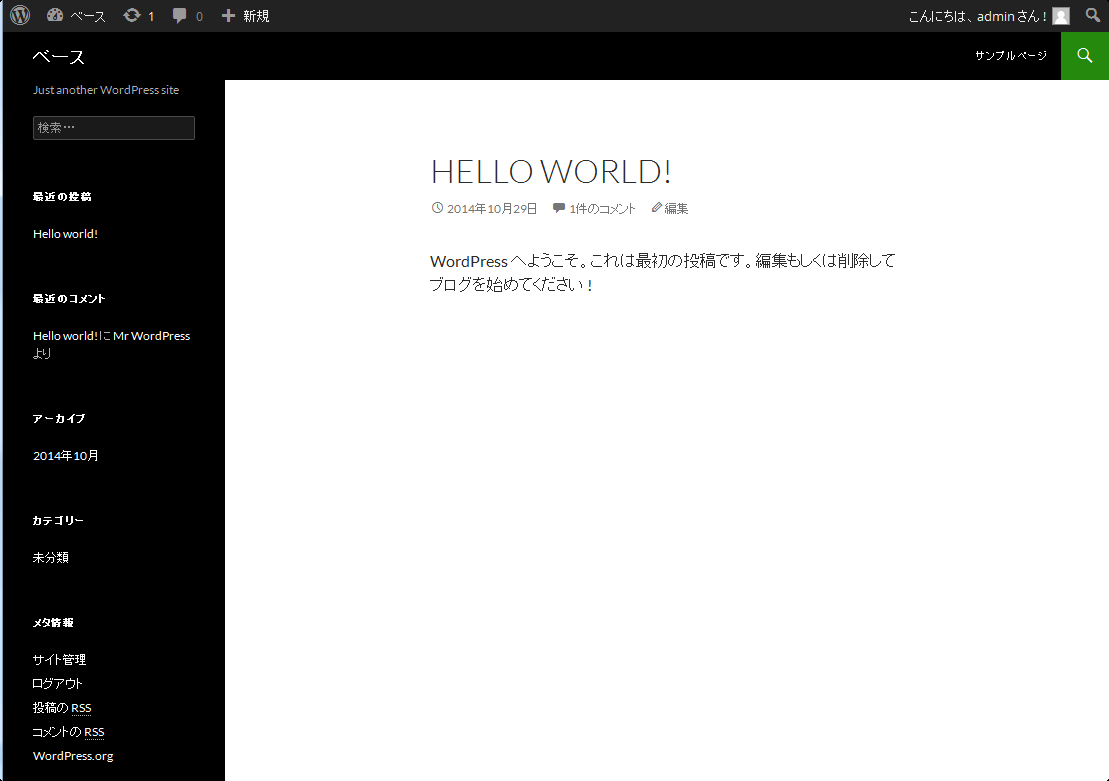
上記の画面が表示されれば完成です。
WordPressの管理ページへは http://localhost/wordpress/wp-login.phpからアクセスできます。
ただし、お問い合わせフォームを追加したときなどメール送信はできません。メール送信できるようにする方法はこちら。
おつかれさまでした。

ちょっと前に仕事で納めたホームページが急に見れなくなりました。 「このウェブペー …

XAMPPをインストールすることでWordPressの動作環境が簡単に構築できま …

以前、「ローカル環境にWordPressの動く環境を構築する」、「ローカル環境に …

ローカル環境にXAMPPをインストールすることでローカルでWordPressを動 …

申し込みページに住所等の個人情報を入力する場合は、情報流出を防ぐためSSLを導入 …

データバックアップ用にNASを導入しました。 いろいろ調べてコストパフォーマンス …

さくらインターネットで運用しているメールアカウントでメールをスマートフォンへ転送 …

通常仕事でホームページを作成するときローカル環境で作成し、最終的にレンタルサーバ …