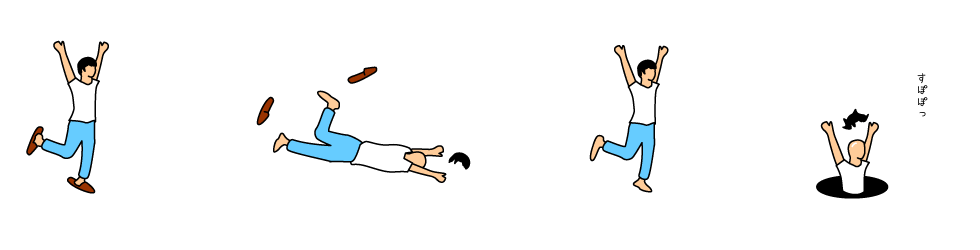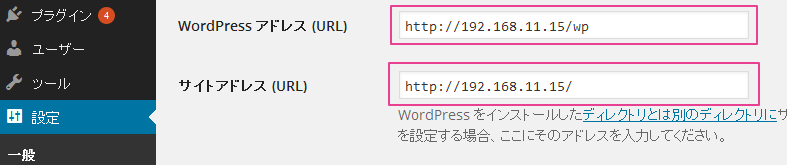ローカルテスト環境のページを他のマシンから閲覧できるようにする
以前、「ローカル環境にWordPressの動く環境を構築する」、「ローカル環境に複数のテストサイトを作成する」で自分のローカルマシンでサイト作成を行ってきました。
これで通常の作業は行えるのですが、第3者にチェックしてもらいたいときはサーバにアップしていました。社内のメンバに今現在の状況をちょっと見てもらいたいときなどいちいちアップするのは面倒。
ということで、自分のローカルのテスト環境をそのままイントラ内の他のPCから閲覧できる方法がわかったのでメモ。
確認環境
OS:Windows Vista
ローカルサーバ:XAMPP v3.2.1 (c:\直下にインストール)
Webデータフォルダ:c:\xammp\test (WordPressを c:\xammp\test\wp にインストール)
自分のマシンの(テスト環境のある)IPアドレス:192.168.11.15
相変わらず古い・・・
httpd-vhosts.confを編集
まず、C:\xampp\apache\conf\extra にあるvhosts.confファイルを修正します。
<VirtualHost *:80>
DocumentRoot C:/xampp/test
ServerName test
<Directory "C:/xampp/test">
Order allow,deny
Allow from all
Require all granted
</Directory>
</VirtualHost>
複数テスト環境を作っている場合上記の記述が複数あると思います。ここでイントラに公開したいものを一番上にもってきます。また、ほかのマシンからもアクセスできるようにする必要があります。とりあえず全て許可に設定・・・
WordPressの一般設定を変更
WordPress管理ページの「設定」から下記のようにアドレスをテスト環境マシンのIPアドレスに変更する。ここでは例として192.168.11.15 としてます。
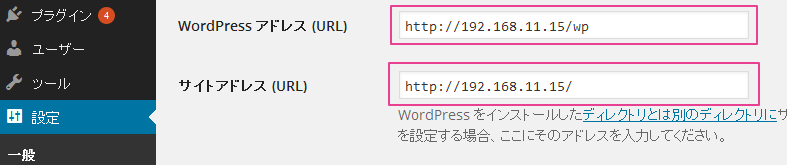
WordPressを使ってない場合はもちろん必要ありません。
これで設定完了です。
他のマシンからアクセスする
それでは、別のイントラに接続済みのマシンからアクセスしてみます。
ブラウザのURLに「192.168.11.15」を入力してアクセスすればテスト環境のページを表示できるようになります。
意外と簡単にできました。でもこの方法だと1サイトしかできません。複数サイトを同時に見れるようにはどうしたらいいんだろう。。
ほんとは社内にテスト用のWebサーバを用意してそこで作業するのが理想(というか普通)なんだろうけど・・・
-
サーバ
関連記事
-

-
通常仕事でホームページを作成するときローカル環境で作成し、最終的にレンタルサーバ …
-

-
XAMPPをインストールすることでWordPressの動作環境が簡単に構築できま …
-

-
ちょっと前に仕事で納めたホームページが急に見れなくなりました。 「このウェブペー …
-

-
さくらインターネットで運用しているメールアカウントでメールをスマートフォンへ転送 …
-

-
WordPressでオリジナルのテンプレートを作るときはローカル環境で作業するの …
-

-
データバックアップ用にNASを導入しました。 いろいろ調べてコストパフォーマンス …
-

-
ローカル環境にXAMPPをインストールすることでローカルでWordPressを動 …
-

-
申し込みページに住所等の個人情報を入力する場合は、情報流出を防ぐためSSLを導入 …