Google AdSenseを導入してみた
2015/01/26
Google AdSenseを導入したので手順のメモ。Google Adsenseを導入した理由としては、
建前:勉強のため。Google AdSense関連の仕事のがあるかもしれないので予習しておく。
本音:これでお小遣いができたらいいなあ。難しいんだろうなあ。でもやるだけやってみる。
これがGoogle AdSenseの広告↓
WordPressの初心者が独学でホームページ作成したときの技術メモ
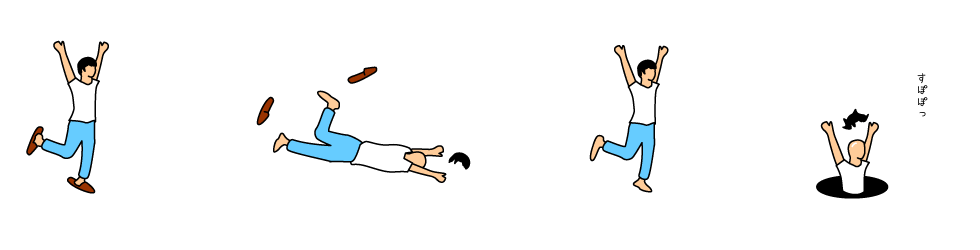
2015/01/26
Google AdSenseを導入したので手順のメモ。Google Adsenseを導入した理由としては、
建前:勉強のため。Google AdSense関連の仕事のがあるかもしれないので予習しておく。
本音:これでお小遣いができたらいいなあ。難しいんだろうなあ。でもやるだけやってみる。
これがGoogle AdSenseの広告↓
1.サイトオープン
2.Google AdSenseにサイトを登録
3.1次審査
4.広告を埋め込んでみる
5.2次審査
6.振り込み情報登録
記事を張るサイトです。これがないと話になりません。
とりあえず、その辺のサイト情報だと記事は5件くらいでいいというのと、外部リンクを張ったら審査に通らないとか書いてあったので外してみました。本当かはわかりません。
こちらからGoogle AdSenseに登録しましょう。
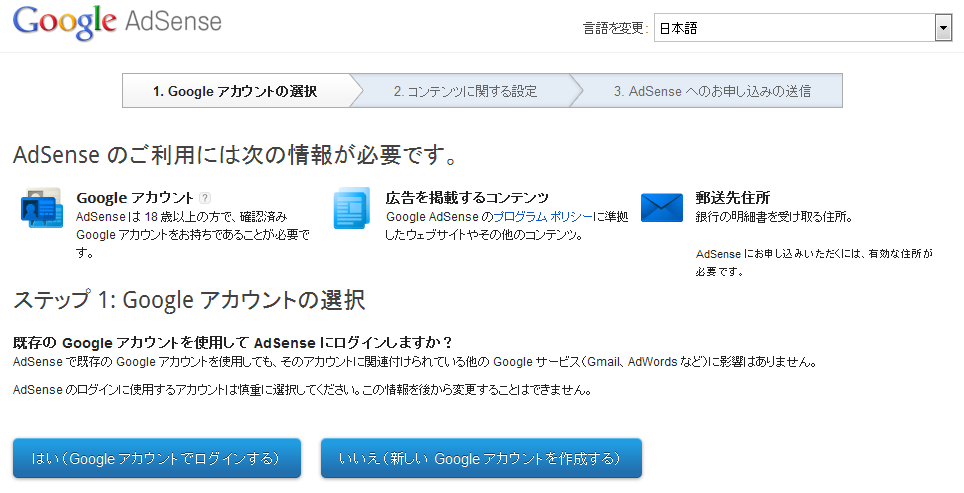
Googleアカウントを持ってない人は作成しましょう。
次に「コンテンツに関する設定」に進み、サイトの情報を入力します。
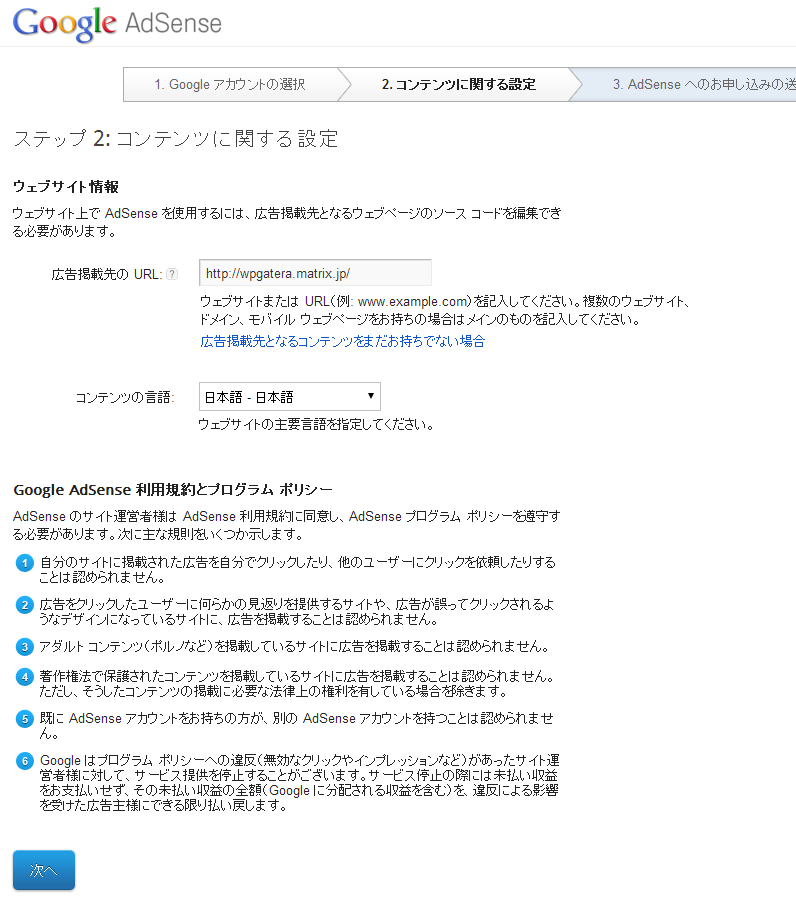
最後に「AdSenseへのお申し込みの送信」画面に進みますので、書いてあるように必要事項を入力。
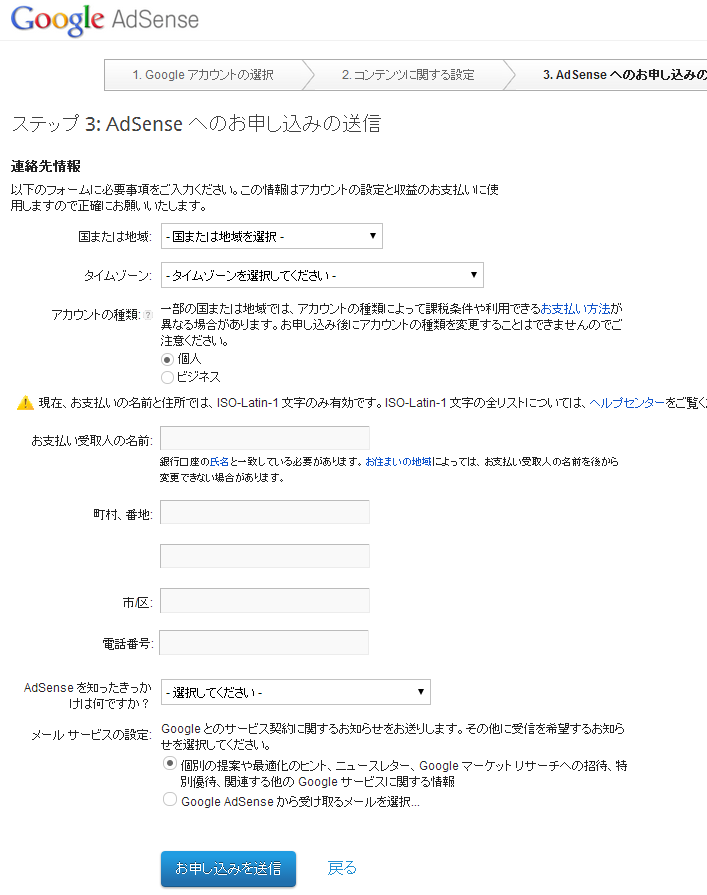
全て入力したら「お申し込みを送信」ボタンで申し込み完了。
AdSenseの申し込みを送信してしばらくすると(私の場合は1時間くらいだったかな)、下記のような一次審査通過のメールが届きます。
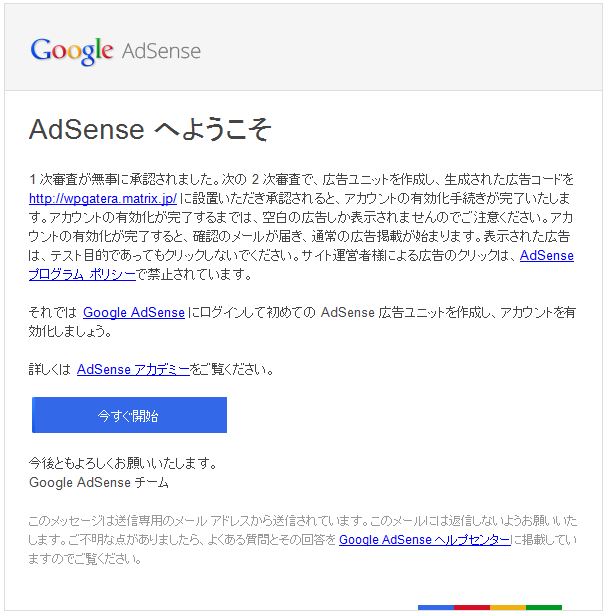
「今すぐ開始」から広告を作っていきましょう。
一次審査通過のメール内の「今すぐ開始」をクリックすると「広告の設定」画面が表示されるので「新しい広告ユニット」を選択します。
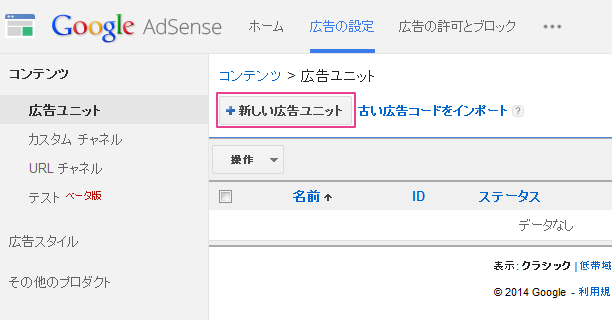
広告ユニットの名前を入力(一覧に表示されるくらいなので自分の分かりやすい名前にしたらいい)ます。
広告サイズは好きなのを選べばいいです。推奨からでいいかな。広告タイプもいろいろあるけどとりあえずデフォルトで。
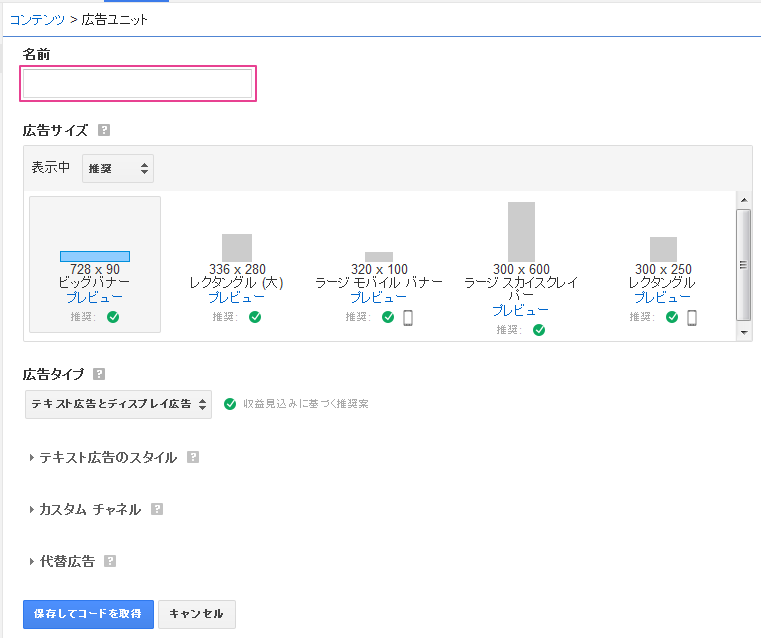
「保存してコードを取得」を選ぶと、下記のように広告コードが表示されます。
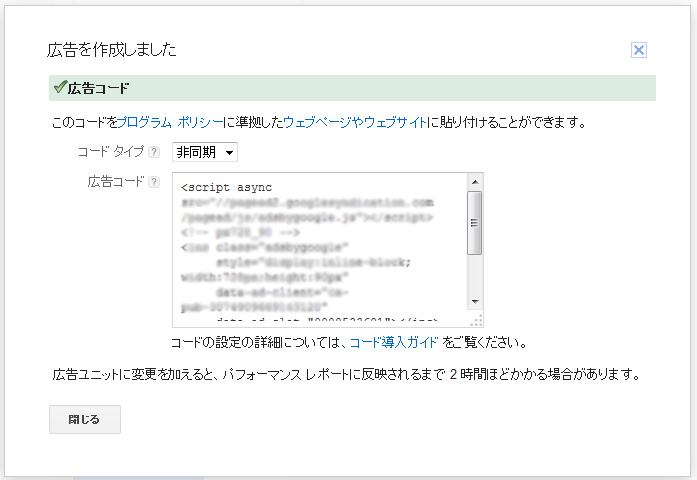
これをまるごとコピーしてサイトに張りつけてみます。
ページを見てみるとまだ何も表示されません。
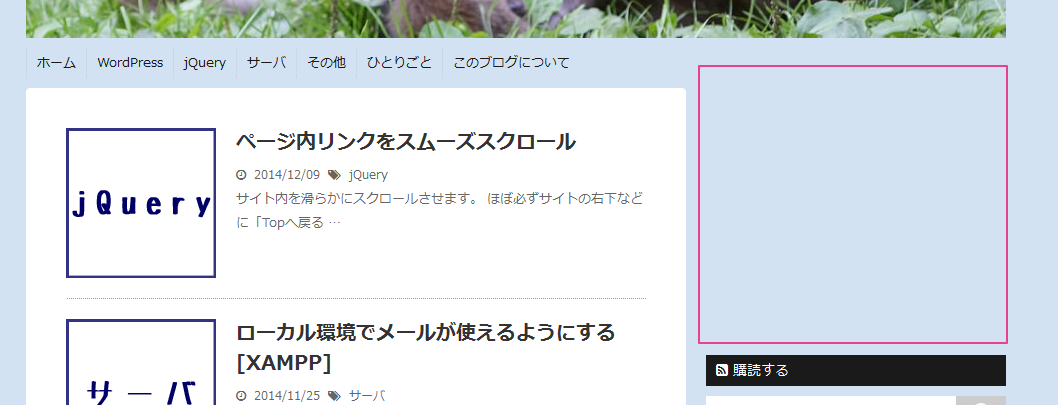
広告コードを張りつけた地点で二次審査が開始されるそうです。審査が通ると下記のようなメールが届きます。私の場合次の日にメールが届きました。
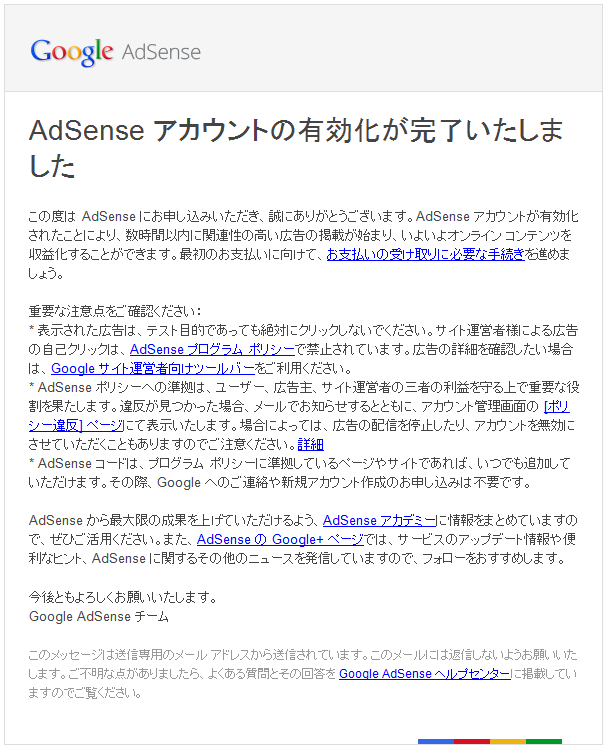
でページを見てみると・・・。まだ広告が表示されてません。
改めて数十分後に見てみると、表示されました!!!
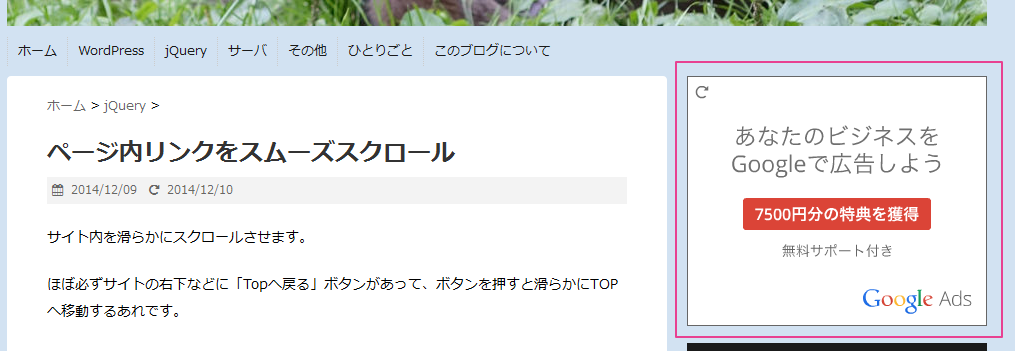
二次審査通過の通知メールに「お支払いに必要な手続きを進めましょう」とあるので進めます。
AdSenseのホームから「お支払いを表示」を選択。
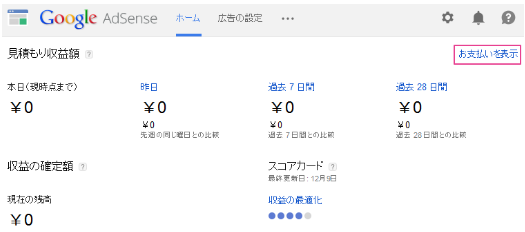
「お支払い設定」を選択すると・・・
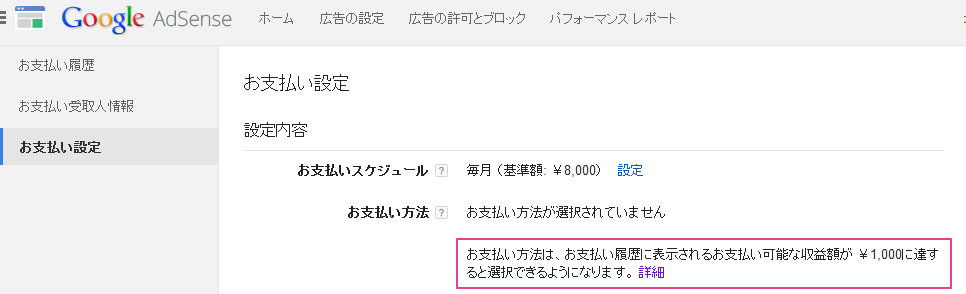
なんと、「収益額が\1,000に達すると選択できるようになります。」だって。もちろん今は¥0です。
ということでこの先はできませんでした。いつになるんだろうか・・・

データを納品する際の資料作成時など、ファイルの一覧表を作りたいことがたまーにあり …

bootstrap便利です。WEB製作でレスポンシブ対応するときこれを使ってます …

レスポンシブのWebサイトを作成するときウィンドウ幅を見ながら画面表示をみたいの …

WordPressのセキュリティ強化のため、adminユーザを削除してパスワード …

ブログを投稿するとき、よく画面のコピーをとることがあります。標準機能の「Alt …

2015年6月にfacebookをwebサイトに埋め込むには「like box」 …

あるお店の各スタッフのアメーバブログの更新情報をホームページに乗せることになり、 …

Google Analytics でアクセス解析したいとき、管理者からのアクセス …

「Ctrl+C」 でクリップボードにコピーできるのは通常1つで、1つ前にコピーし …

簡単に無料でネットショップが開設できるサービス「BASE」。無料ってのがとても魅 …