ブラウザ上の画面を範囲を指定してクリップボードにコピー
2015/01/26
ブログを投稿するとき、よく画面のコピーをとることがあります。標準機能の「Alt + PrntScrn」を使って、コピーして画像エディタに貼り付けて切り取る作業はめんどくさい。
「Nimbus Screen Capture」というブラウザのアドオン(FireFoxで確認)を使うと、好きなエリアのみ指定してクリップボードへコピーできます。
WordPressの初心者が独学でホームページ作成したときの技術メモ
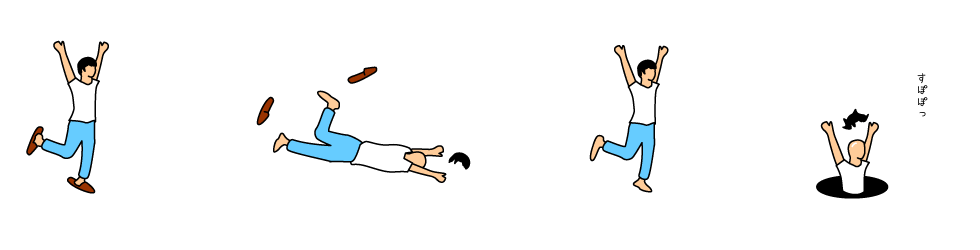
2015/01/26
ブログを投稿するとき、よく画面のコピーをとることがあります。標準機能の「Alt + PrntScrn」を使って、コピーして画像エディタに貼り付けて切り取る作業はめんどくさい。
「Nimbus Screen Capture」というブラウザのアドオン(FireFoxで確認)を使うと、好きなエリアのみ指定してクリップボードへコピーできます。
正直、この機能しか使ってないので・・・。
「Nimbus Screen Capture」をインストールすると、メニューバーに下記のように「N」マークのアイコンが表示されます。
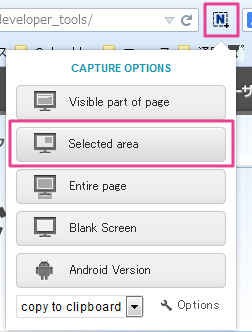
「N」アイコンをクリックして「Selected area」を選択すればエリア指定ができるようになります。
エリアを指定する際は、下記のようにカーソル部が拡大表示されるので、1ピクセル単位でピッタシ範囲を指定できます!
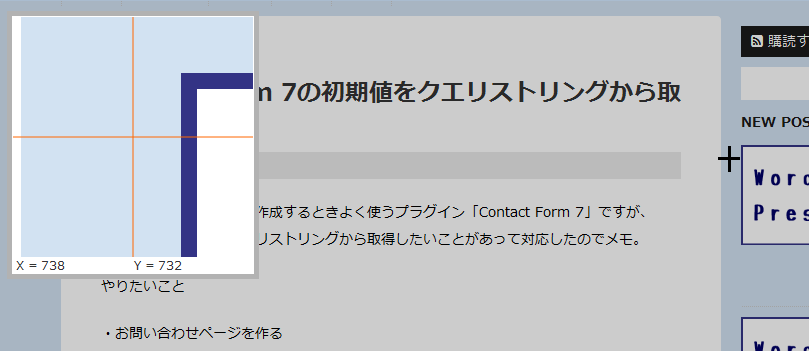
範囲を選んで「copy to clipboad」ボタンでクリップボードへのコピーは完了です。
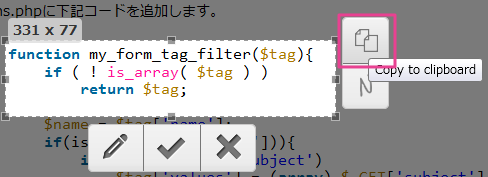
画像をWordPressの記事として投稿するのであれば、WordPressプラグイン 「OnePress Image Elevator」と合わせればクリップボードにコピーした画像をそのままペーストできるようになります。
範囲の選択時に「edit」ボタン(ペンマークのアイコン)を押せば、コメントの追加などの編集もできるようになります。

吹き出しのようなアイコンも用意されていて編集機能も充実しています。
ぜひ使ってみてはいかが?

Windowsマシンを使って十数年、この度マシンをMacに移行することになりまし …

2015年6月にfacebookをwebサイトに埋め込むには「like box」 …

レスポンシブのWebサイトを作成するときウィンドウ幅を見ながら画面表示をみたいの …

デジカメの画像データなどファイル名を管理する時、「好きな名前」+「通し番号」を付 …

Google AdSenseを導入したので手順のメモ。Google Adsens …

WordPressのセキュリティ強化のため、adminユーザを削除してパスワード …
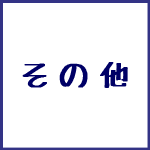
PhotoShopの初心者の私です。今回、画像に写っている邪魔な物体を削除するの …

リモート会議するときに使用してたマイクスピーカーのAvaya B109が突然動か …

Google Analytics でアクセス解析したいとき、管理者からのアクセス …

簡単に無料でネットショップが開設できるサービス「BASE」。無料ってのがとても魅 …